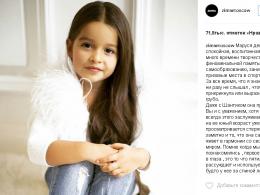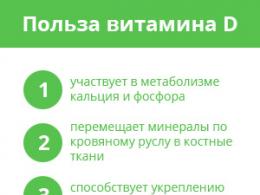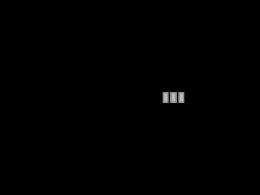На какой диск можно записать документ ворд. Как записать диск для автомагнитолы, чтобы потом не возникло проблем
Для того, чтобы записать файлы на DVD-диск необходимо воспользоваться дополнительными программами для записи. Однако, это относится преимущественно к Windows XP, более поздние версии Windows: Vista и 7 позволяют записывать сменный диск без стороннего программного обеспечения.
Несмотря на возможность современных операционных систем записывать диски типа DVD-R, DVD-RW внутренним приложением, для расширения функциональных возможностей и повышения наглядности операций специалисты рекомендуют установить специализированное программное обеспечение.
Для справки . Существует два типа дисков DVD-R и DVD-RW. Первые позволяют проводить запись один раз, вторые же делают этот процесс многократным. Информацию на DVD-RW можно перезаписывать или дописывать.Во всех программах для записи DVD-диска есть функции «Записать» и «Стереть». Вторая и относится к формату RW. При этом стоит помнить, что со временем диск портится, поэтому соотношение цена-качество продукта в данном случае играет немаловажную роль.
Какие программы записывают DVD-R, DVD-RW диски
На сегодняшний день самой популярной программой для записи дисков является Nero . Это один из самых простых для пользователя продукт, который позволяет легко создавать DVD-диски.
Пакет программы Nero (прим. Nero Express нужен для простой записи дисков) является одной из самых мощных и функциональных программ. К сожалению разработчиков, при создании и редактирования разного рода информации, большинство пользователей часть функционала Nero не используют.
Если Вы планируете использовать Nero, помните, что это платный продукт. Помимо этого он потребляет больше системных ресурсов, чем встроенные приложения операционок.
Пользователи, которые не желают тратиться и нарушать авторские права, могут обойтись не менее качественными, но бесплатными продуктами. Например, CDBurnerXP - простая и бесплатная программа для записи оптических дисков, которая ничем не уступает Nero. Она позволяет создавать DVD-диск с информацией, аудио, видео или образ с данными.
CDBurnerXP не исключает возможности копировать диски, стирать с них записанную информацию или дополнять имеющуюся.
Работа с программами очень проста. Вся последовательность операций сопровождается интуитивно понятными изображениями и комментариями. Предварительно нужно лишь определиться, какой тип информации будет записан, так как от этого зависит дальнейший алгоритм действий.
Практически все записывающие программы придерживаются одного алгоритма действий. Различие состоит в более глубоких настройках, которые обычный пользователь будет игнорировать.
Инструкция по записи DVD-диска.
1. Вставьте пустой DVD-R или очищенный DVD-RW& диск в привод.
2. Windows произведет автозапуск. В данном случае нажмите «Отмена»;
3. Запустите программу для записи и выберите тип записываемых данных. Это могут быть текстовые файлы, фотографии, аудио, видео и многое другое.
4. Далее, откроется функциональное окошко, через которое нужно добавить файлы на будущий диск. Просто ищите нужное в проводнике, выделяйте и добавляйте в создаваемый диск. В нижней части окна расположена кнопка «Добавить». Чаще всего она сопровождается символистичным зелёным плюсом (прим. так же можно «перетащить» файлы и папки в область записываемого диска) . Помните, что у диска есть лимит объема вмещаемой информации, он отображается специальной полосой. Пока она не станет красной, вы можете свободно добавлять файлы.
5. Когда диск сконфигурирован, нажмите кнопку «Запись», чаще всего она выглядит как диск с зелёной галочкой.
6. Ожидайте окончания записи.
После завершения операции, диск выйдет из привода и на экран выведется информация с результатом работы.
В операционных системах Windows, начиная с 7-ой версии, появилась возможность записывать файлы на компакт диски без помощи сторонних программ типа Nero. Теперь это возможно сделать встроенным средствами Windows. Как именно мы и поговорим в данной статье.
Подготавливаем файлы для записи
Для начала необходимо вставить диск в DVD привод. Windows должен определить данный диск как чистый, или перезаписываемый.
Начало записи диска
В появившемся окне нужно нажать «Записать файлы на диск» после чего будет предложено выбрать вариант использования диска после записи. Также можно указать имся диска. Выбираем необходимый вариант и нажимаем «Далее».

Выбор типа записываемого диска
Затем откроется окно, в которое нужно перетащить файлы, которые вы хотите записать на данный диск. Также можно их сюда можно просто скопировать.

Перемещение файлов для записи на диск
После добавления файлов для записи об этом появится соответствующее сообщение с текстом «Имеются файлы, ожидающие записи на диск».

Запись или удаление подготовленных файлов
Теперь остается лишь записать эти файлы. Для этого в верху слева нажимаем кнопку «Запись на компакт диск».

Второй способ записи подготовленных файлов
Эта же операция доступна, если нажать правой кнопкой мыши в окне локальных дисков «Мой компьютер» по значку DVD привода и в открывшемся окне выбрать «Записать на диск».

Указание параметров записи
Появится финальное окно перед записью, где вы можете поменять имя диска, а также указать скорость записи.
Как удалить файлы, ожидающие записи на диск?
Если вы вдруг передумали записывать подготовленные файлы на диск и вас периодически беспокоит сообщение об этих файлах, то чтобы его убрать файлы для записи нужно удалить.
Для этого заходите на диск через значок дисковода в окне локальных дисков «Мой компьютер» и удаляете файлы с пометкой «Подготовленные для записи на диск файлы» кнопкой «Delete».
О том, как копировать и перемещать файлы из одного места жёсткого диска в другое или на «флешку» можно узнать из предыдущего урока , а в этом уроке давайте поговорим о том, как скопировать (записать) файлы на CD (компакт-диск).
Копирование на CD несколько отличается от обычного копирования, хотя ничего сложного в этом тоже нет.
Надо сказать, что есть несколько способов записи на диск. Наверное, самый известный способ записи это запись с помощью программы Nero, но в этом уроке мы рассмотрим самый простой способ (без изучения и использования посторонних программ).
Итак, прежде всего, вставляем CD в привод:
 После этого находим файлы, которые мы собираемся записать на этот диск, выделяем их и копируем их в папку, которая обозначает ваш CD или DVD привод:
После этого находим файлы, которые мы собираемся записать на этот диск, выделяем их и копируем их в папку, которая обозначает ваш CD или DVD привод:

Т.е. открываете эту папку и копируете туда все необходимые файлы, так как описано в уроке Копирование и перемещение файлов или просто перетаскиваете их туда.
После такого копирования у вас должны появится в этой папке все файлы в слегка приглушённом цвете с маленькими стрелками внизу каждого значка:

Но на диск еще ничего не записано. Файлы пока помещены в специальную папку на жестком диске и подготовлены к записи на CD. Слева в этом же окне вы можете увидеть две задачи, которые можно выполнить с подготовленными к записи файлами:

Если у вас эти задачи не отображаются, то их можно запустить с помощью контекстного меню, нажав правую кнопку мыши в любом свободном месте внутри этой папки:

Думаю здесь всё понятно: первая команда начинает запись на диск (этот процесс часто называется «прожигом»), а вторая отменяет запись, удаляя подготовленные к записи файлы из папки, в которую они помещаются перед записью.
Для записи выбираем первую команду, после чего появится окно Мастер записи компакт-дисков , в котором нажимаем кнопку Далее (Next) . После этого надо подождать пока будет происходить запись:

По окончании записи диск самостоятельно «выедет» из привода (в зависимости от настроек) и появится окно, в котором вам будет сообщено об успешном окончании процесса записи, где надо будет нажать кнопку Готово (Ready) .

Такое окно далеко не всегда появляется из-за «неправильного» диска.
Чтобы снять эту проблему иногда достаточно поэкспериментировать со скоростью записи. Для этого надо щёлкнуть по значку CD-привода правой кнопкой мыши и в контекстном меню выбрать пункт Свойства :

В следующем окне на вкладке Запись можете попробовать поменять скорость в соответствующем раскрывающемся списке:

Если ваш диск нормальный, то изменение скорости скорее всего снимет вышеописанную проблему. Кроме этого можете по желанию сделать и другие изменения в этом окне.
Надо отметить, что все диски записанные таким образом (средствами Windows XP) создаются как мультисессионные, то есть с возможностью добавления информации на этот же диск. Поэтому не обязательно сразу заполнять весь диск. Вы всегда сможете добавить на него информацию в следующий раз (во время следующей сессии).
Однако не следует забывать, что мультисессионные диски, и диски, записанные в Windows XP, могут не читаться на устаревших компьютерах.
Ну и не забывайте, что для временной записи (или хранения перезаписываемых архивов) очень удобно использовать диски CD-RW, которые можно стирать и записывать несколько раз.
Технико-технологический прогресс вытесняет из оборота лазерные компакт-диски, также как ранее подобное произошло с дискетами. Диски DVD – аварийный загрузочный носитель. На компакт-дисках и по сей день записываются (и продаются) всевозможные базы данных. На них также хранятся фото- и видеоархивы пользователей. Но из-за снижения популярности некоторые пользователи даже не знают, как записать на диск файлы с компьютера, если им нужно, например, сдать дипломную работу в подобном виде.
Существует несколько видов подобных дисков, которые обладают разными размерами:
- объем CD-R(W) — 650-800 МБ;
- мини-диск имеет емкость 110-230 МБ;
- DVD-R(W) значительно разнятся: от 1,3 ГБ (мини-диск) до 4,7 ГБ (стандартный);
- двусторонние DVD – свыше 9 ГБ;
- BD-R(W) – диск Blu-Ray – может похвастаться объемом в десятки гигабайт, на нем записывают фильмы в форматах UltraHD (разрешение 4k/8k).
Форматы переноса файлов на компакт-диски
С появлением Windows Vista стало возможно скинуть файлы на диск, как на флешку — вместо формата записи ISO/Mastered, в котором файлы записывались и удалялись в один сеанс, реализовано новое поколение файловой системы CDFS – UDF/LFS-формат («живая файловая система»), допускающий копирование файлов произвольно и поодиночке, как на дискеты, диски ПК и внешние накопители (включая флешки и карты памяти). Позднее «живая файловая система» была добавлена в очередные исправления Windows XP SP3.
Это подарило вторую жизнь перезаписываемым (Rewritable) дискам – единственный их недостаток заключается в том, что емкость диска в формате UDF меньше на 10-15% по сравнению с диском, записанным в классическом формате ISO. Теоретически, возможна даже дефрагментация файлов на компакт-диске LFS.
С однократно записываемым диском (Recordable) такое не пройдет: вначале записав на него в формате LFS и затем удалив ненужные файлы, вы испортите часть дискового пространства CD/DVD-R, занимаемую ранее записанными файлами. Используйте формат Mastered.
Запись компакт-диска как USB-накопителя
Стандартный инструментарий Windows – это всем знакомый мастер записи компакт-дисков, встроенный в «Проводник». Сторонние приложения – в основном это пакет программ Nero и Ashampoo, приложения Roxio и Power2Go.
Чтобы записать файлы с компьютера на компакт-диск, требуются:
- «пишущий» CD/DVD/BD-ROM – на обычном можно лишь просмотреть содержимое уже записанных дисков;
- собственно, сам диск, на который вы запишете нужные файлы и папки.
Сделайте следующее:
1. Вставьте нужный диск в соответствующий CD-дисковод. Windows выдаст запрос на дальнейшие действия, предложив выбрать один из вариантов: записать музыкальный/видеодиск (для обычных проигрывателей) или диск с данными (для ПК и спецпроигрывателей).

2. Выберите опцию «Записать файлы на диск», в данном случае «Burn files to disc».
3. Выберите уже знакомый вариант «Использовать диск как USB-носитель» (если у вас RW’шный компакт-диск). Как ранее отмечалось, для R-дисков лучше выбрать ISO-формат. Нажмите кнопку «Далее». Диск будет стерт в формате LFS.
Важно! Операционные системы MS-DOS, MacOS, Linux, Android x86 и многие другие пока не «научились» работать с LFS-дисками. В данный момент это лишь прерогатива Windows.
4. Откройте только что отформатированный диск и скопируйте нужные файлы и папки, используя команды «Копировать»/»Вставить» контекстного меню.
5. Для удаления файлов с диска используйте команду «Удалить» или клавишу удаления на клавиатуре.

Внимание! Системная папка «Корзина» не создает на компакт-диске буфер для удаляемых файлов – они сразу будут стерты с самого диска и с накопителя ПК.
Запись диска в файловой системе ISO
Мастер записи компакт-дисков работает в стандартном режиме, знакомом еще с конца 90-х гг. Для записи диска в Mastered-формате сделайте следующее:
1. Выделите файлы и дайте команду: правый щелчок мышью – «Отправить» — «на компакт-диск». Запись файлов на компакт-диск не предполагает их немедленное копирование – вначале производится предварительное копирование во временную системную папку «Компакт-диск», а копии файлов маркируются как «Подготовленные для записи на оптический диск файлы».
2. Дождитесь уведомления ОС о необходимости записи файлов на компакт-диск. Запустится мастер записи компакт-дисков, где необходимо выбрать уже знакомую опцию использования «С проигрывателем CD/DVD».

3. Выберите скорость записи диска (Windows не даст ее превысить, если по технологии изготовления компакт-диска предусмотрена определенная, указанная на самом диске, например, 1x-24x). Назначьте имя диску.
Внимание! Попытки превысить технологический класс записи (вместо указанных оборотов 16x, например, пустить диск на 24x) при помощи сторонних приложений гарантированно приведет к повреждению диска – об этом можно догадаться по значительному потемнению его зеркальной поверхности, не свойственному для записи на его штатной скорости. Также мастер Windows сообщит о том, что диск непригоден для дальнейшей перезаписи, если превышено ее количество циклов, например, 150, имеются критически глубокие царапины, либо внезапно вспучился металлический слой, на который записываются данные – при этом операция записи будет отменена.
4. Нажмите кнопку «Далее». Мастер записи перейдет к переносу файлов и папок на компакт-диск. При этом управление дисководом блокируется (в частности, аппаратная кнопка извлечения диска) на время записи – отмена записи «на полдороге» опасна и часто приводит к необратимой порче диска.
5. По окончании записи диска нажмите кнопку «Готово» мастера Windows.
Особенности записи DVD и Blu-Ray
DVD-носители привлекательны в разы более высоким объемом информации, которую можно на них записать – по сравнению с CD. Учтите, что:
- На дисководе CD-RW вы не запишете данные на диск DVD-R(W) – пропускная/разрешающая способность лазерной головки CD-RW не рассчитана на плотность, с которой данные пишутся на DVD-носители. Подобное можно сказать и о дисководах Blu-Ray. Однако DVD-«рерайтер» свободно «пишет»/считывает CD-носители – благодаря обратной совместимости технологий упаковки данных на компакт-диски.
- Необходимо проверить, поддерживаются ли оба формата – DVD+/-RW – на вашем DVD-рекордере. «Плюсовой» формат записи DVD предусматривает остановку записи диска (и возобновление ее в любой момент), если набор записываемых файлов не менялся, чего не скажешь о «минусовом». Это различие отсутствует для CD-носителей – последние не поддерживают остановку записи данных, необходимо ее завершить, коли не хотите лишиться исправного, еще рабочего компакт-диска.
Важно ! Перед началом записи убедитесь, что ваш ПК с DVD-RW-рекордером подключен к бесперебойному питанию, либо на ноутбуке не разрядилась батарея – внезапное отключение электричества при записи диска приведет к порче последнего. Второй случай относится и к планшету на базе Windows, к которому подключен USB-DVD-дисковод, который, в свою очередь, также может быть запитан отдельно.
Как записать образ диска на CD/DVD-носитель
Первое применение записи образов на диск, приходящее на ум – конечно же, запись (мульти)загрузочных (установочных) DVD-носителей с одним или несколькими ISO-образами (сборками, версиями) системы Windows.
На втором месте стоит целостность пользовательских архивов с оригинальной структурой (под)папок, которые менять нежелательно. Разновидностью этого является информация на компьютере (сервере) предприятия, во много раз превышающая ценность самого ПК.
Чтобы записать файл образа, сделайте следующее:


Внимание ! Если дело касается именно записи образа Windows, диска с драйверами, архивного носителя с вашей коллекцией прикладных программ либо любимых игр – имеет смысл воспользоваться опцией «Проверить диск после записи»: при обнаружении ошибок стоит заменить диск или понизить скорость повторной записи, используя сторонние приложения, например, все ту же программу UltraISO.
Несмотря на упоминание вскользь сторонних приложений для записи файлов с ПК на компакт-диски, стандартный программный инструментарий Windows покрывает потребности пользователя в записи любых данных на любой компакт-диск. Никаких инцидентов, если только сам диск изрядно не «потрепан», возникнуть не должно.
Копирование информации происходи преимущественно на флеш-накопители, но диски все еще распространены. Их используют для хранения данных, изображений, музыки и прочего. Важно правильно перенести информацию на диск, чтобы их видели устройства.
Как записать файлы на диск
Способов записи данных (документы Word, фото, видео и др.) существует достаточно много. По принципу работы все программы схожи, отличием является только их интерфейс . Но поговорить стоит о тех, которые наиболее популярны у пользователей персональных компьютеров.
Стандартное средство Windows
Вариант подходит только для Windows начиная с 7 версии. Записать любую информацию с компьютера на диск можно, используя возможности операционной системы:
Используем Nero
Записать на диск файлы с компьютера можно посредством программы Nero, которую нужно установить, после этого следовать инструкции:

Ultra ISO
Благодаря Ultra ISO можно записать файлы, создать образы, загрузочные флешки. Программа поддерживает практически все типы оптических носителей.
Рассмотрим функцию записи данных на CD/DVD-носитель:

Как перезаписать диск
Существуют два типа дисков маркируемые R и RW. Первый вид можно использовать для записи один раз. Второй вид поддерживает многократную запись.
Перед тем, как перезаписать оптический носитель удалите находящиеся на нем данные (рекомендуемое, но не обязательное условие). Чтобы это сделать, в папке «Мой компьютер » найдите значок привода и нажмите по нему правой кнопкой мыши. Затем выберите «Стереть ». Запустится мастер очистки, щелкните на кнопку «Далее ». Удаление данных произойдет через несколько минут.
После стирания можно воспользоваться перечисленными выше способами и снова записать его.
Как записать с диска на диск
Стандартными средствами проделать такую процедуру можно скопировав нужную информацию с первого носителя на винчестер, и воспользовавшись нашими инструкциями записать на второй.
В принципе, сторонними средствами запись можно провести точно также. Но в этом случае можно и на второй диск.
Самый удобный способ, когда на компьютере установлено два оптических привода . В этом случае используем любой сторонний софт. В каждой подобной программе есть пункт «Копирование диска», который позволяет выбрать с какого привода на какой будет идти запись, и нарезка происходит сразу напрямую.
Почему не записываются файлы
Иногда пользователь ПК сталкивается с такой ситуацией, когда не получается записать файлы на диск. Обычно это происходит по нескольким причинам:
- неправильная маркировка носителя, он должен быть предназначен для записи;
- оптический носитель испорчен или загрязнен , имеются трещины, царапины и сколы;
- привод компьютера не предназначается для записи;
- привод находится в неисправном состоянии ;
- неправильное использование программ.